Descubra cómo abrir un archivo ZIP protegido con contraseña. [Desbloqueador de contraseña ZIP Prime 3]
Surtido gratuito de claves de producto de Microsoft Workplace 2021 [2023 más nuevo]
[GRATIS] Clave de producto para Microsoft Office 365 (actualización 2023)
 30 de junio de 2023 (Actualizado: 30 de junio de 2023) • Archivado en: Desbloquear archivo
30 de junio de 2023 (Actualizado: 30 de junio de 2023) • Archivado en: Desbloquear archivo
¿Se pregunta cuál es el eliminador de contraseñas de PDF preferido en 2023? ¿Está buscando una opción eficaz para eliminar la contraseña de un PDF? Hemos probado bastantes eliminadores de contraseñas de PDF estándar últimamente y ahora compartiremos aquí los 3 mejores que pueden ayudarlo a eliminar contraseñas de PDF de manera rápida y sencilla. ¡Has venido al lugar preciso! ¡Sigue aprendiendo!
Los 3 mejores eliminadores de contraseñas de PDF [2023 más nuevo]:
Metodología 1: Eliminar la contraseña del PDF mediante WooTechy iCrowbar
Técnica 2: eliminar la contraseña de un PDF utilizando Ghostscript
Método 3: eliminar la contraseña del PDF en línea
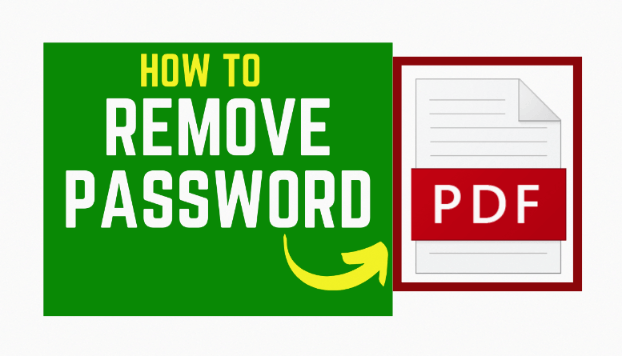
Metodología 1: Eliminar la contraseña del PDF a través de WooTechy iCrowbar
Después de nuestros exámenes de los populares eliminadores de contraseñas de PDF disponibles en el mercado, llegamos a la conclusión de que WooTechy iCrowbar merece el trono del campeonato. Este eliminador de contraseñas de PDF emplea algoritmos de vanguardia y conocimientos técnicos superiores para proporcionar cuatro potentes modos de descifrado para eliminar contraseñas de PDF. Al mismo tiempo, su interfaz y sus pasos de operación son bastante simples, lo que permite a los clientes eliminar las contraseñas de información variada de manera muy fácil y rápida.
Como nuevo instrumento de recuperación de contraseñas de PDF lanzado en 2023, aunque WooTechy iCrowbar se lanzó hace menos de un año, pero con una alta tasa de éxito y un ritmo de decodificación ultrarrápido, ha sido ampliamente reconocido por los usuarios y ha acumulado una excelente reputación. a este punto.
WooTechy iCrowbar : uno de los mejores eliminadores de contraseñas de PDF

Elimina contraseñas: recupera rápidamente contraseñas para varios tipos de archivos, incluidos Excel, Word, PowerPoint, PDF, RAR, ZIP, etc.
Eliminar restricciones: haga clic con 1 para eliminar las restricciones de edición y formato en Excel, Word, PowerPoint y PDF para que pueda modificar, copiar e imprimir.
10 veces más rápido: utilice un algoritmo avanzado y aceleración de GPU, la velocidad de decodificación es 10 veces más rápida que los productos similares
¿La forma correcta de eliminar la contraseña de un PDF sin contraseña?
Paso 1: Descargue e instale el software WooTechy iCrowbar en la computadora portátil. Ejecútelo y seleccione la posibilidad "PDF".
¡Eso es todo! Ha eliminado con éxito la contraseña del PDF y ahora puede acceder al PDF sin restricciones de contraseña.
Los pasos para eliminar la contraseña de otros tipos de archivos frecuentes, como Excel, Word, PowerPoint, RAR, ZIP, etc. son iguales y fáciles también!
Método 2: eliminar la contraseña de un PDF usando Ghostscript
Ghostscript es un software multiplataforma de código abierto escrito en el popular lenguaje de programación C, es un intérprete de PostScript y formato de documento portátil ( PDF ) para sistemas Adobe. Permite la conversión de archivos de lenguaje PostScript a varios formatos de lista como PDF, XPS, PCL y PXL. Muchas herramientas de edición de imágenes y PDF utilizan Ghostscript para transformar la información.
Como potente herramienta de línea de comandos, Ghostscript puede manipular archivos PDF. Si domina el uso de herramientas de línea de comandos, debe utilizar Ghostscript para eliminar la contraseña de un PDF.
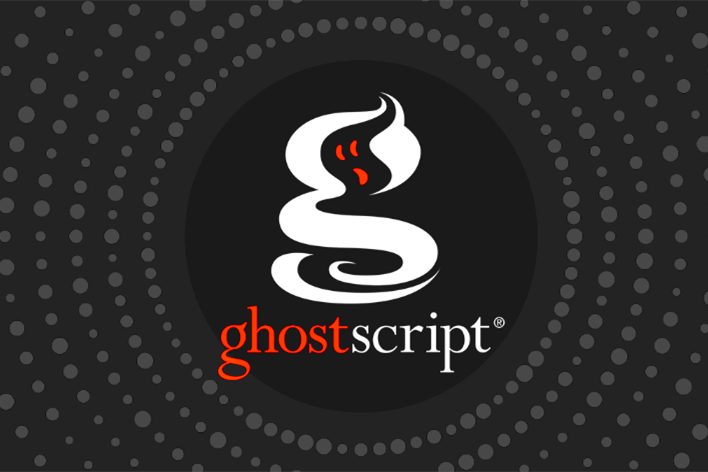
¿Consejos sobre cómo eliminar la contraseña de PDF utilizando Ghostscript?
Estos son los pasos para utilizar la herramienta de línea de comandos Ghostscript para eliminar la contraseña de un archivo PDF:
Paso 1: Vaya al sitio web de Ghostscript, descargue y configure Ghostscript.
Paso 2: inicie la Terminal en macOS o Linux, o abra el símbolo del sistema en Windows.
Paso 3: utilice el comando cd para navegar hasta el directorio de instalación de Ghostscript. Por ejemplo, en Windows, el directorio de instalación predeterminado podría ser C:\Program Recordsdata\gs\gs9.XX\bin.
Paso 4: Ingrese el siguiente comando en la Terminal o Inmediato de Comando, reemplazando los marcadores de posición con su información particular:
gs -q -dNOPAUSE -dBATCH -sDEVICE=pdfwrite -sPDFPassword=YOUR_PASSWORD -sOutputFile=OUTPUT_FILE.pdf Enter_FILE.pdf gs -q -dNOPAUSE -dBATCH -sDEVICE=pdfwrite -sPDFPassword=TU_CONTRASEÑA -sOutputFile=OUTPUT_FILE.pdf Enter_FILE.pdf
Sustituya YOUR_PASSWORD por la contraseña real del archivo PDF.
Cambie OUTPUT_FILE.pdf con el nombre deseado para el archivo PDF resultante (por ejemplo, "desbloqueado.pdf").
Sustituya Enter_FILE.pdf por la ruta al archivo PDF protegido con contraseña (por ejemplo, "ruta/a/encrypted.pdf").
Paso 5: presione Entrar para ejecutar el comando. Ghostscript procesará el archivo PDF y eliminará la protección con contraseña.
Paso 6: Una vez que se completa el comando, es mejor ver el archivo PDF desbloqueado en la ubicación especificada por el parámetro OUTPUT_FILE.pdf. Ahora la contraseña se ha eliminado de forma eficaz y podrá abrir el archivo PDF resultante utilizando un lector de PDF.
Ghostscript no conserva la información de entrada original, sino que crea una nueva a través de la máquina digital solicitada. Dado que Ghostscript genera un nuevo archivo PDF, es posible que las secuencias sin comprimir no contengan sus datos únicos precisos.
Método 3: eliminar la contraseña del PDF en línea
Existen numerosos servicios en línea como Smallpdf, PDF2Go, PDF Unlock y PDF Candy que brindan funcionalidad de eliminación de contraseñas en línea; puede buscar " eliminador de contraseñas de PDF en línea " para encontrarlos.
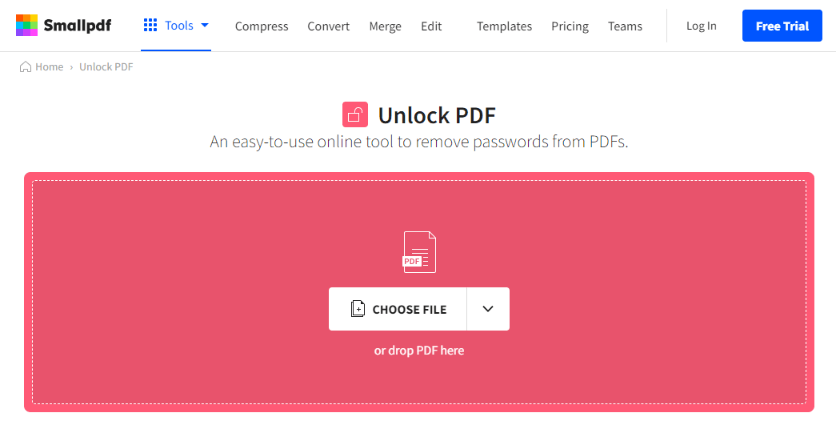
¿La mejor manera de eliminar una contraseña de un PDF en línea?
Aquí hay un tutorial paso a paso para eliminar la contraseña de un archivo PDF usando Smallpdf:
Paso 1: vaya al sitio web de Smallpdf.
Paso 2: En la página web de Desbloqueo de PDF de Smallpdf, agregue el archivo PDF protegido con contraseña.
Paso 3: haga clic en el botón "Desbloquear PDF" para eliminar la contraseña del archivo PDF. Espere a que se complete el proceso.
Paso 4: Una vez completado el proceso de desbloqueo, haga clic en el botón "Descargar" para evitar desperdiciar el archivo PDF desbloqueado en su computadora portátil.
El uso de servicios en línea puede suponer un riesgo para su seguridad, por lo que siempre tenga en cuenta las implicaciones de privacidad y seguridad, especialmente al importar archivos PDF delicados o confidenciales.
Conclusión
Bueno, mira, ya sabes cuáles son los tres mejores eliminadores de contraseñas de PDF en 2023, ¡y ahora puedes elegir uno para eliminar contraseñas de PDF rápidamente! Si desea completar la eliminación de contraseñas de PDF con el método más rápido y sencillo, ¡no dude en utilizar WooTechy iCrowbar! ¡Este mejor eliminador de contraseñas de PDF le permitirá eliminar la contraseña de PDF sin ningún esfuerzo! ¡Pruébalo ahora!