Tome una captura de pantalla: en Mac, Windows 10, iPhone, Pc, Android
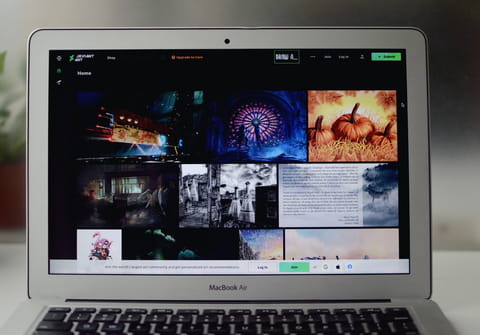
Hay muchas formas de aprender a tomar una captura de pantalla en una computadora con Windows, macOS, iPhone y Android. Lea este artículo para descubrir los métodos más simples y rápidos para los cuatro programas operativos.
En una computadora con Windows En Mac En Android En iPhone
¿Cuál es la mejor forma de tomar una captura de pantalla en tu computadora con Windows?
Usar atajos de teclado
El proceso para tomar una captura de pantalla en Windows 7, 8.1 y 10 es prácticamente el mismo. Para tomar una captura de pantalla rápida usando un método abreviado de teclado, abra la página web o la imagen que desea capturar y presione simultáneamente la tecla [Windows de inicio] y el botón [Imprimir pantalla] en su teclado.
La pantalla parpadeará porque se captura la imagen. Luego encontrará la captura de pantalla en la carpeta Videos, debajo de la subcarpeta Screenshots, donde todas las capturas de pantalla se guardan automáticamente ( C:\This Computer\Footage\Screenshots ).
Para volver a encontrar esta carpeta rápidamente, haga clic derecho en la carpeta Capturas de pantalla y seleccione Anclar para comenzar.
Después de esto, accederá directamente a su carpeta de capturas de pantalla desde el menú Inicio.
 Otra solución es pegar la captura de pantalla en un software como Paint, Adobe Illustrator, Adobe Photoshop, etc., y luego guardarla en la ubicación que desee.
Otra solución es pegar la captura de pantalla en un software como Paint, Adobe Illustrator, Adobe Photoshop, etc., y luego guardarla en la ubicación que desee.
Utilizando el instrumento de recorte
La herramienta de recorte, que está disponible en Windows 7, Windows 8 y Windows 10, es muy útil para tomar capturas de pantalla porque le permite seleccionar la parte de la pantalla que desea capturar. También es posible resaltar y agregar notas a las fotografías.
Para encontrar el dispositivo, escriba Snipping Tool en la barra de búsqueda.
Para lograr un acceso más rápido, puede agregarlo a su barra de tareas. Para hacerlo, haga clic con el botón derecho en Snipping Software, antes de ingresarlo en la barra de búsqueda, y haga clic en Anclar a la barra de tareas.
A partir de ahora, es posible que se pueda acceder inmediatamente a la herramienta de captura de pantalla desde la barra de tareas. Tenga en cuenta que la función Guardar le permite guardar la foto en cualquier ubicación que desee.
¿Cómo tomar capturas de pantalla cuando se utilizan dos pantallas?
Si utiliza dos pantallas y desea capturar solo una de ellas, presione simultáneamente los botones [Alt] + [Imprimir pantalla] en el teclado. Tomará una captura de pantalla de su pantalla animada, donde está colocado el puntero del mouse.
¿Consejos sobre cómo tomar capturas de pantalla en una PC Mac?
En las versiones actuales de macOS, puede tomar capturas de pantalla presionando Shift-Command-5. Haga clic en Capturar para tomar una captura de pantalla. A continuación, puedes reservarlo en cualquier lugar de tu computadora. Podrás seleccionar el área en tu captura de pantalla e incluso tomar un video de cualquier parte de tu pantalla. Existen variaciones de capturas de pantalla para Mac:
Shift-Command-3 para toda la pantalla. Shift-Command-4 para una parte específica de la pantalla. Debe arrastrar el cursor para delinear el área que necesita capturar. Esto también le ayuda a mostrar el informe.
¿Métodos para tomar capturas de pantalla en Android?
Existen dos métodos para tomar una captura de pantalla en su dispositivo Android.
– Mantén presionado el botón de energía y presiona el botón para bajar el volumen.
– Mantenga presionado el botón de habilidad y seleccione tomar una captura de pantalla en una nueva ventana emergente.
 Luego, los descubrirás en tu aplicación Imágenes.
Luego, los descubrirás en tu aplicación Imágenes.
¿Aprende a tomar capturas de pantalla en iPhone?
Tomar una captura de pantalla en iPhone es sencillo. Luego, aparecerá una imagen en miniatura en su pantalla, podrá tocarla para editarla o deslizarla para usarla más tarde. Simplemente presione los botones laterales y de volumen al mismo tiempo ( botón de inicio y botón lateral para iPhones más antiguos). Descubrirás tu captura de pantalla en la aplicación Imágenes.